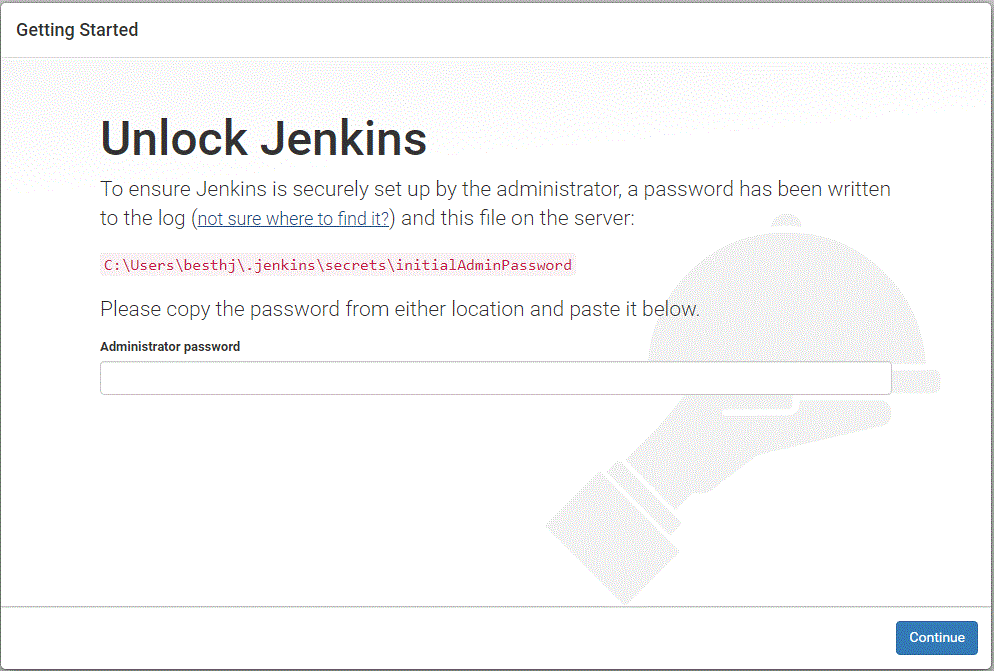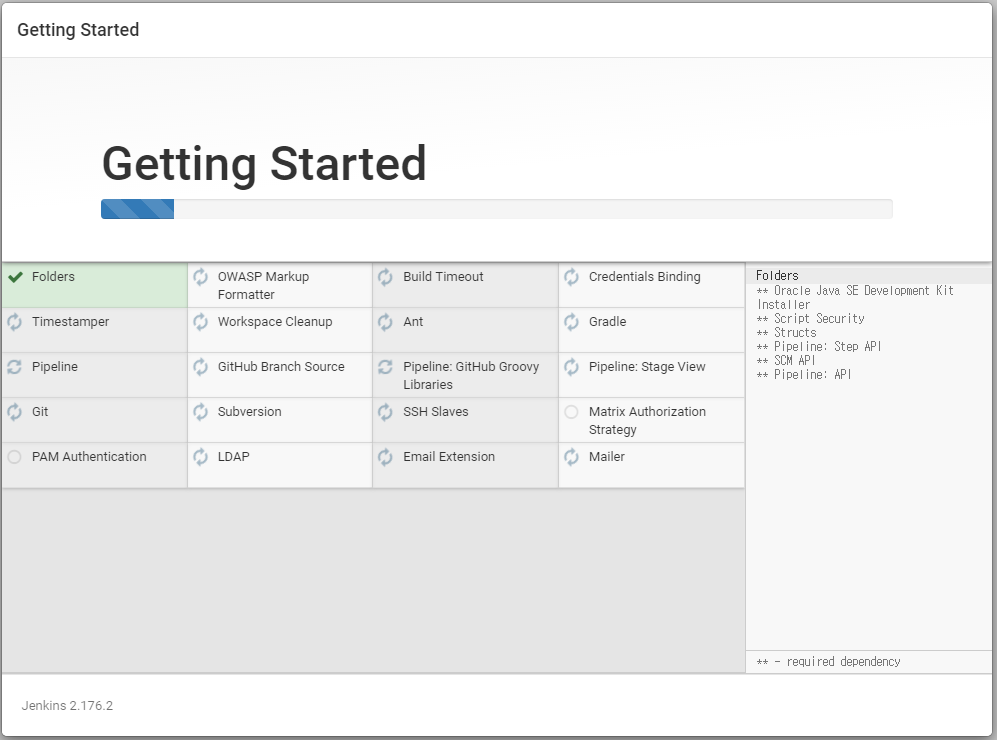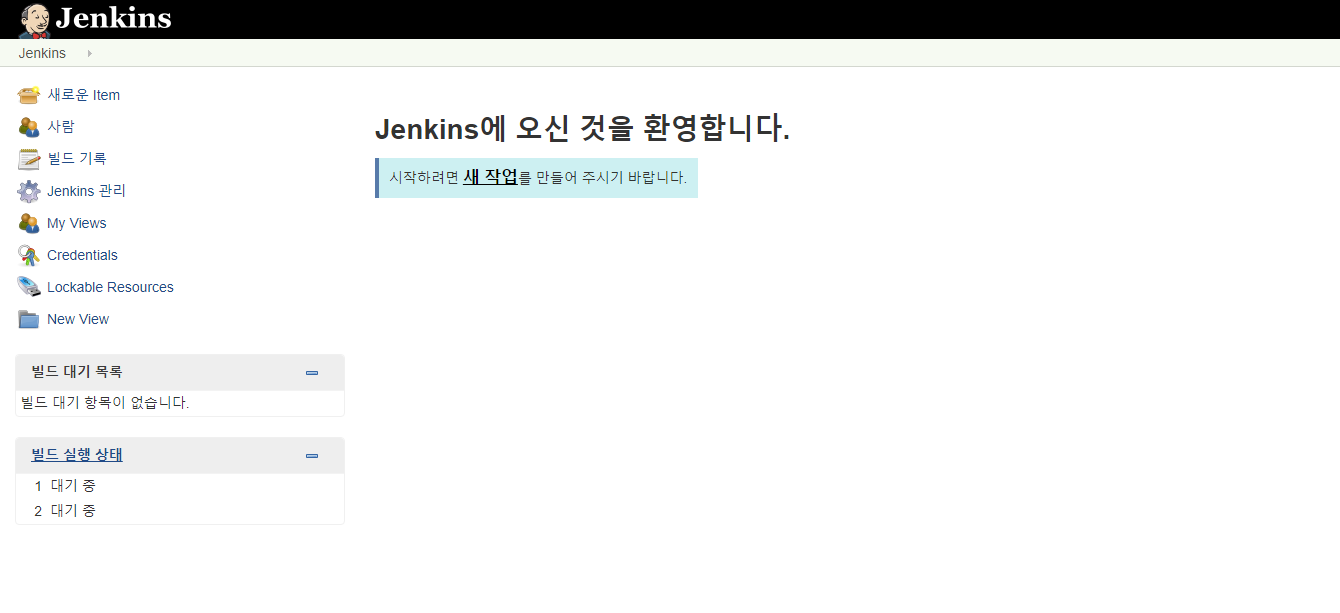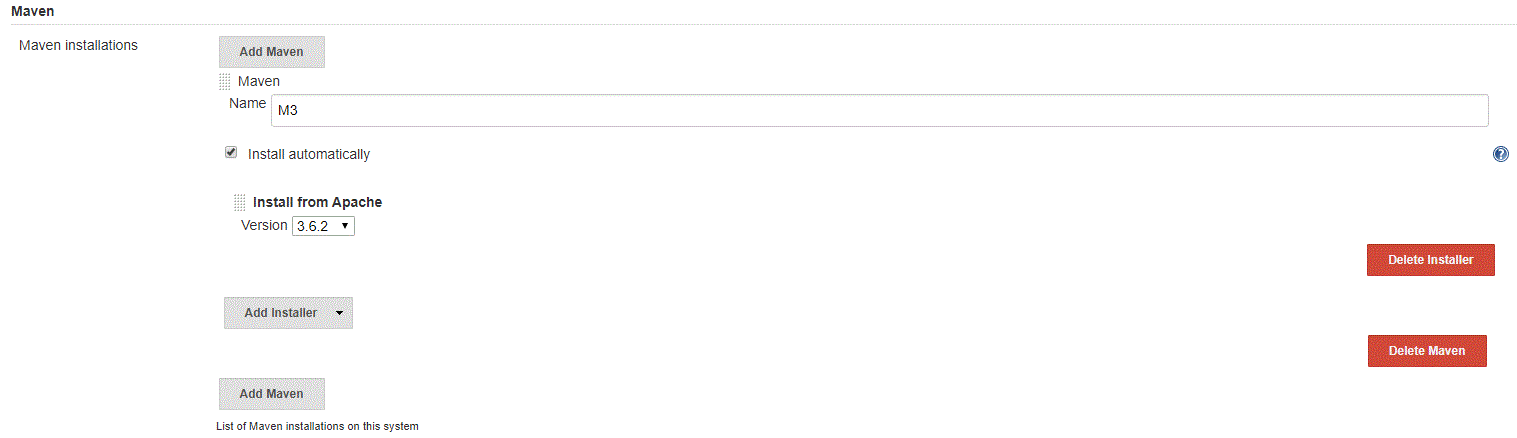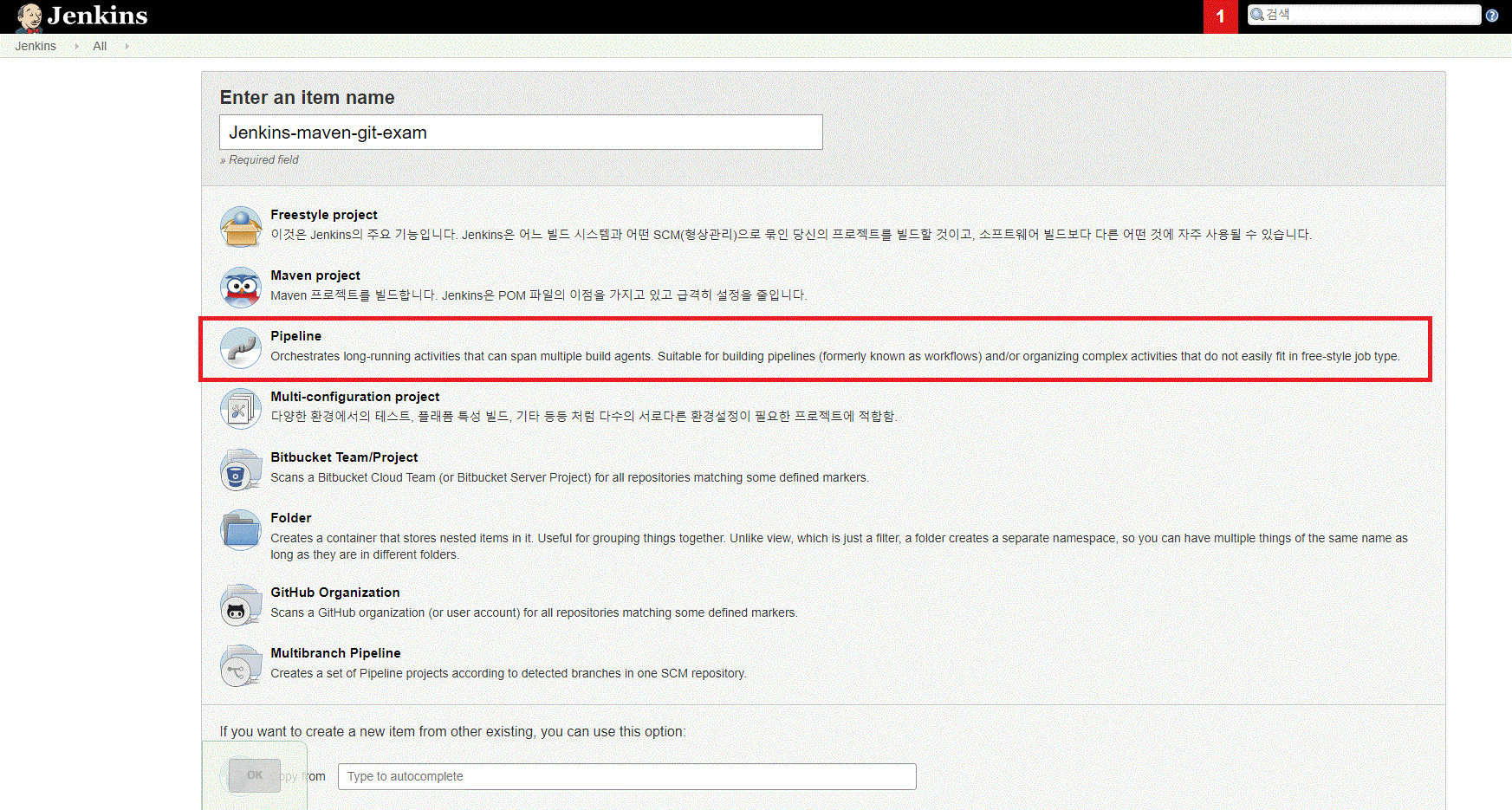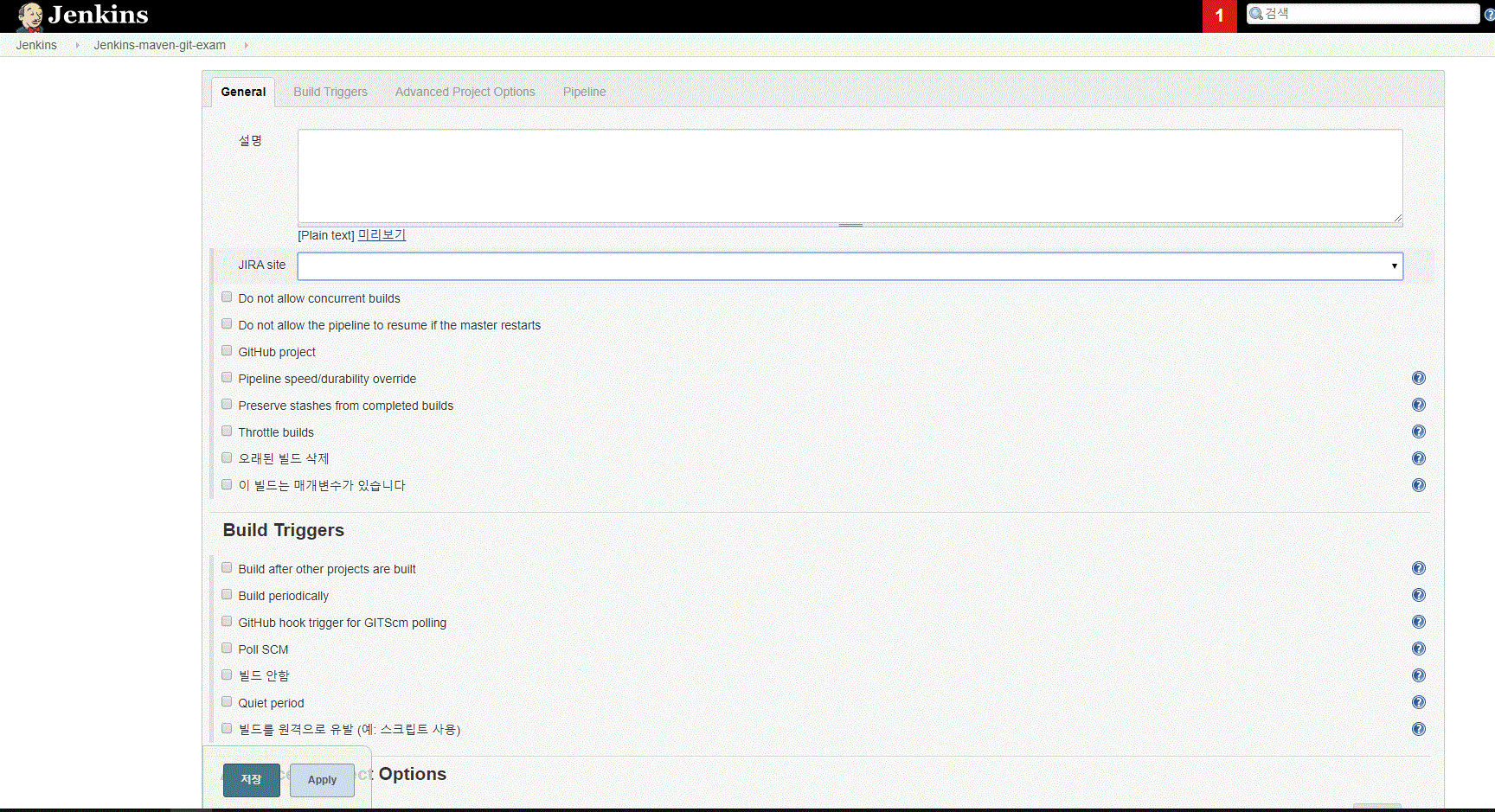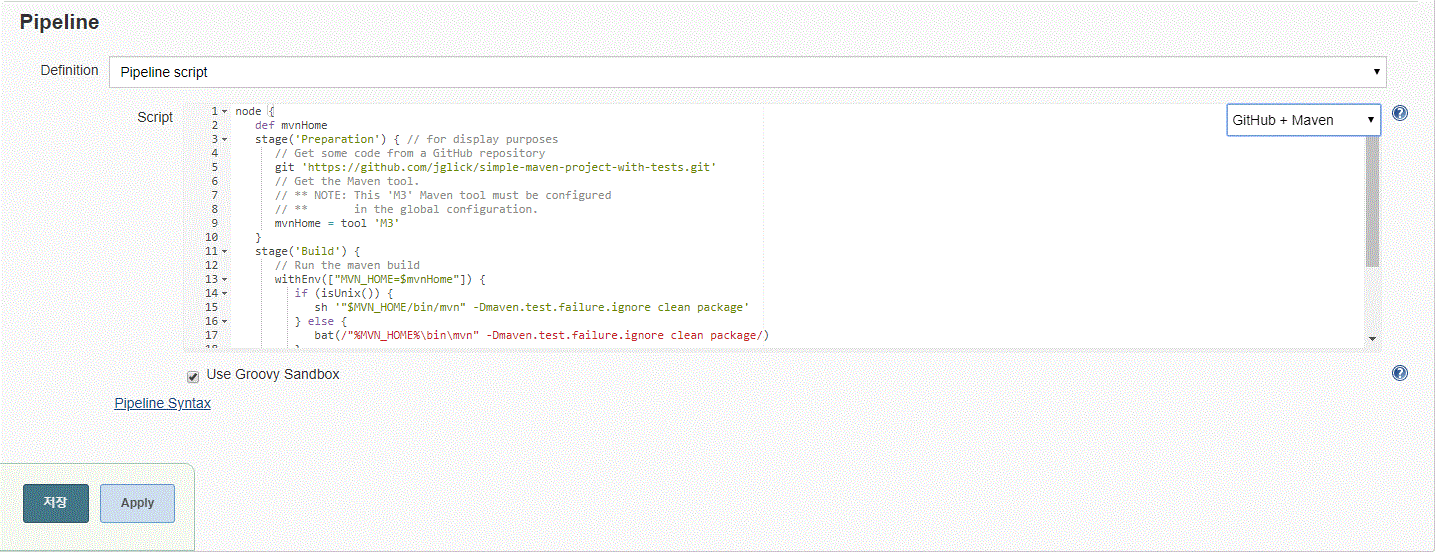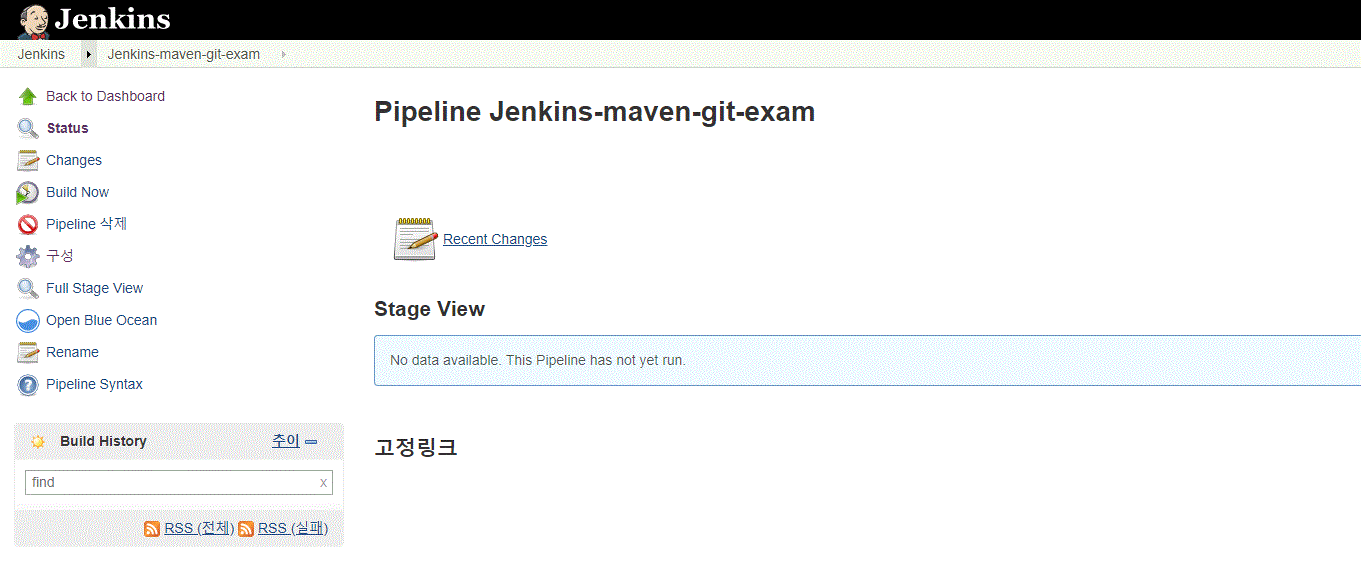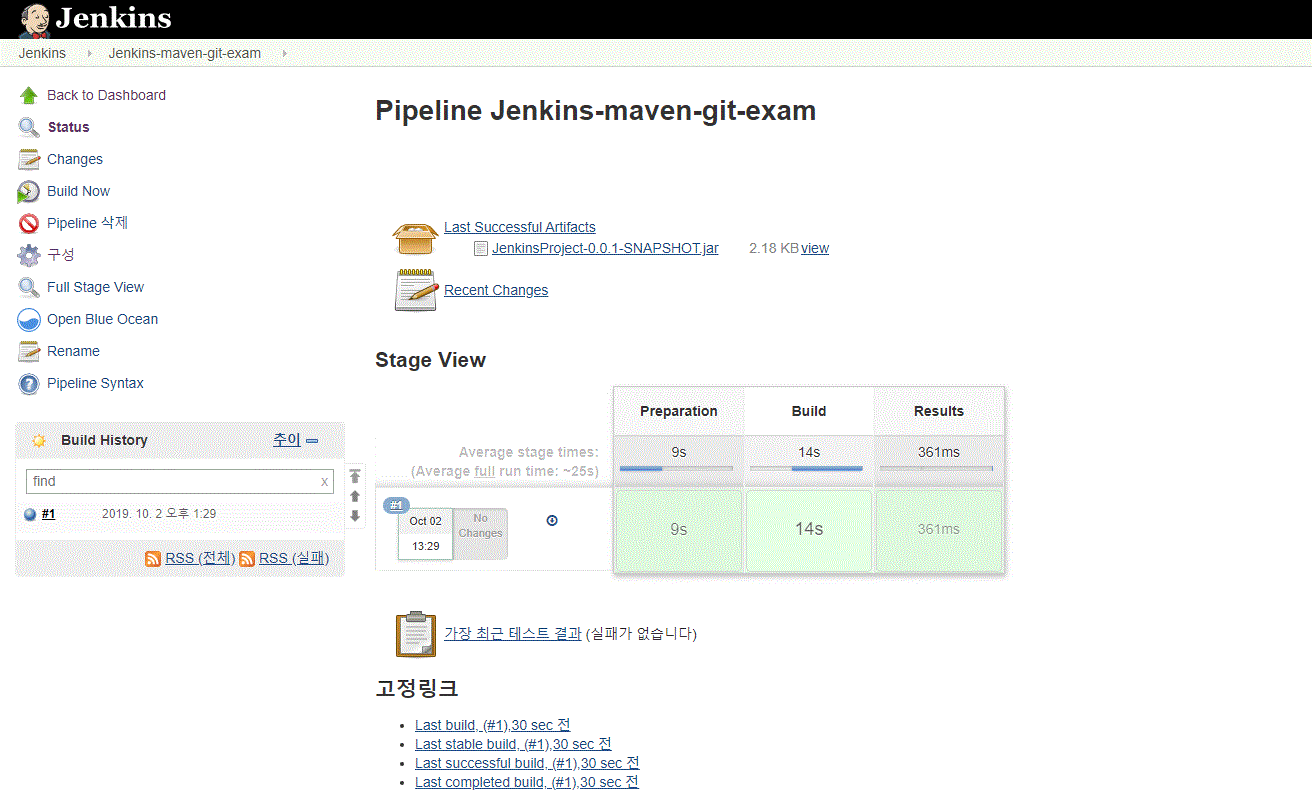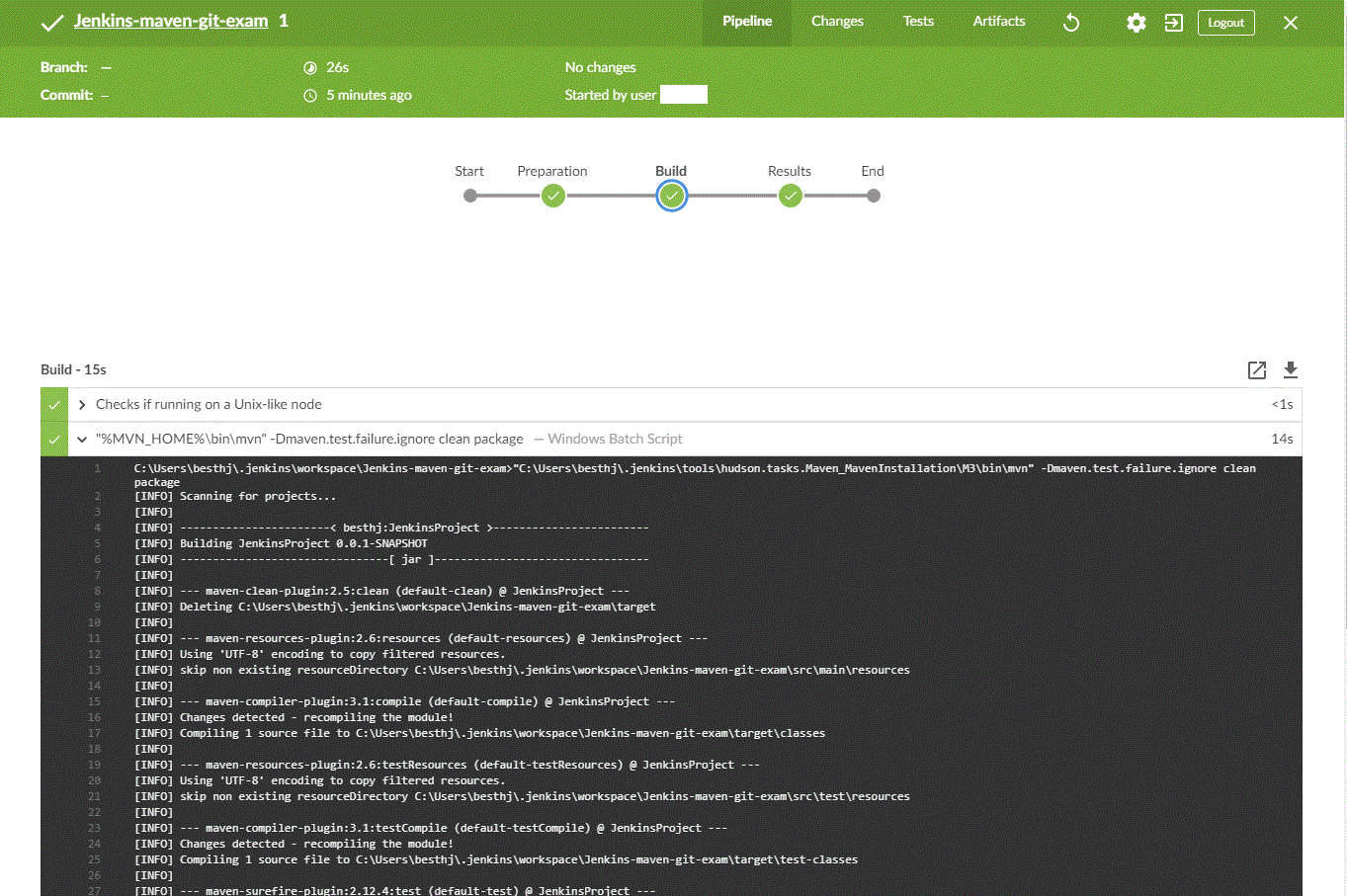Jenkins + Git + Maven 환경 구성 해서 작업 생성 해보기
By on October 1, 2019
Jenkins 신규 프로젝트 서버를 신규 구축 할 일이 생겨서 간단하게 설치 부터 기초 파이프라인 실행 까지의 작업을 정리해보았습니다.
1. Jenkins, Git, Maven 설치 하기
-
설치 환경 필수 정보
- 256 MB of RAM, although more than 512MB is recommended
- 10 GB of drive space (for Jenkins and your Docker image)
- Java 8(jre or jdk)
-
설치 링크
-
Jenkins 설치
- Jenkins 는 간단하게 war를 실행하면 필수 정보들을 설치 한 뒤 실행을 할 수 있도록 구성 되어있다.
-
Jenkins war 실행 하기
java -jar jenkins.war --httpPort=8080 -
Jenkins 접속은 http://localhost:8080으로 접속 아래 페이지로 접속이 되면 정상적으로 접속 된 것이다.
-
위 표시된 경로의 파일을 열어보면 패스워드가 있으니 입력하자.
-
입력 후 admin 계정 생성 및 기본 설정들을 간단히 하자.
-
각종 플러그인 설치(플러그인은 언제든지 설치 할 수 있으니 그냥 넘어가도 된다)
- Jenkins 초기 화면
-
Jenkins 플러그인 추가 설치
- 경로 : Jenkins 관리 -> 플러그인 관리
- 설치 목록 : Blue Ocean, Maven Integration plugin, Git
-
Jenkins Global Tool Configuration 설정
- 경로 : Jenkins 관리 -> Global Tool Configuration
- 설정 목록 : JDK, Git, Maven
- 설정 방법
- Name : 나중에 Jenkins 작업을 할때 해당 이름으로 변수를 사용 하게 된다.
- Install automatically : 체크 해놓으면 빌드할때 자동으로 설치 한다.
-
- Jenkins 는 간단하게 war를 실행하면 필수 정보들을 설치 한 뒤 실행을 할 수 있도록 구성 되어있다.
2. 젠킨스 작업 생성
초기화면
-
새작업 클릭
-
프로젝트 NAME을 입력한다.
-
Pipeline 을 선택 한 뒤 OK를 눌러 설정으로 넘어간다.
-
상단의 Pipeline 탭을 선택 한다.
-
왼쪽 편의 셀렉트 박스를 선택 하면 기본 Script를 생성하는 항목이 있다. 우리는 Github + Maven 을 선택하자. 아래와 같이 기본 스크립트가 자동 생성된다.
-
위 스크립트는 Github 에서 프로젝트를 가져 와서 Maven 빌드를 하는 기본 스크립드로 구성 되어있다.
-
Preparation Stage 에 git 경로를 나의 프로젝트 경로로 변경하자.
-
참고 : 미리 작성 해둔 Maven 프로젝트가 없으면 해당 예제 프로젝트를 사용하자.
-
-
저장을 하면 나의 첫 번째 젠킨스 프로젝트가 생성 되게 된다.
-
Build Now 를 클릭 하자.
-
Build Success!!!
-
Stage view : 각 작업들의 소요 시간 로그 성공여부 등을 확인 할 수 있다.
- Script 에 설정된 Stage 에 따라 Preparation , Build, Result 로 작업이 구분 되어있다.
-
왼쪽 메뉴의 Open Blue Ocean 을 클릭 해보자.
- Blue Ocean 은 Pipeline 을 작성 할 수 있고 작업의 결과를 시각적으로 확인 할 수 있는 플러그인이다.
-
마무리
매우 간단한 Jenkins + Github + maven 프로젝트를 빌드 하는 과정을 진행 해보았다.
Pipeline 을 작성하는 방법에는 여러 가지 방법이 있기 때문에 자세한건 다음 포스팅에서 정리 해보도록 하겠다.